こんにちは、こうきちです。
日本の実家に帰った際、屋外ネットワークの安全性が気になる父親に自宅VPNが欲しいと言われたので、古いルーターを買い替えてVPNが使えるWiFiルーターに取り替えました。
父親の依頼で設定したものの、結果的に筆者も海外から日本の実家にVPN接続できて、日本のNetflix番組を見たり日本でしか使えないアプリが使えるようになりました。
今回は、そのWiFiルーターとVPN設定方法をご紹介します。
★こんな方におススメ!
・自宅ネットワークへ繋がるVPNが欲しい
・よく外出先のカフェで仕事する
・安全なネットワークを使用したい
・海外から日本のNetflix番組を見たり日本のアプリを使いたい
VPN機能付きのWiFiルーター
調べてみると最近のWiFiルーターはVPN機能付きのものが多いです。
VPN機能付きのWiFiルーターがあると、外出先のカフェや屋外、海外などどこにいても自宅のインターネット環境にトンネルを直接アクセスできるようになります。そのトンネルを通ることで、第三者から通信内容が傍受/改ざんされない安心な通信が可能になります。
筆者の実家で利用しているWiFiルーターはそのVPN機能が付いていないものでしたので、新しく買う必要がありました。「VPN機能付き」「できるだけ低価格」をキーワードに、以下のものを購入しました。
結果的によく動いていて、ベトナムからでも通信が途切れたり、通信速度に遅延を特に感じることもなく使えているのでオススメです!
WiFiルーターの設置方法とVPN設定
前提
自宅のネットワーク構成は単純でこのようになっています。
外部NW
|
自宅
|
WiFiルーター(→今回買ったVPN機能付きに置き換える)
|
各クライアント端末(iPhone, iPad, Mac, Windows)
また、VPNはOpenVPNというフリーソフトを使用し、スマホはiPhone、PCはMac/Windows両方使っています。AndroidとiPhoneで設定方法は異りますが、今回はiPhoneでの設定方法を紹介します。
配線
今回はもともとあったWiFiルーターを「ASUS RT-AX3000」に置き換えるだけです。
WiFiルーターには「WAN」と「LAN」の2種類の差し込み口がありますが、自宅のNW回線はWiFiルーターの「WAN」の方へ繋げます。
「WAN」は家の外の外部ネットワークを指し、「LAN」は家の中のネットワークを指しています。もし、PCを有線で使いたい場合はWiFiルーターの「LAN」とPCを繋げば良いです。
VPN設定
①ルーター管理画面へアクセス
WiFiルーターを電源つけると、自動でWiFiがとびはじめます。
そのWiFiに接続した状態ならインターネットがすぐに使えますが、今回はVPN設定を行うため管理画面にログインします。
WiFiに接続した状態で以下のURLを開きましょう。
http://router.asus.com/
②VPN設定(ルーター管理画面)
管理画面を開くと左メニューに「VPN」とあるのでクリックします。
そのVPN設定画面でユーザー登録することができます。
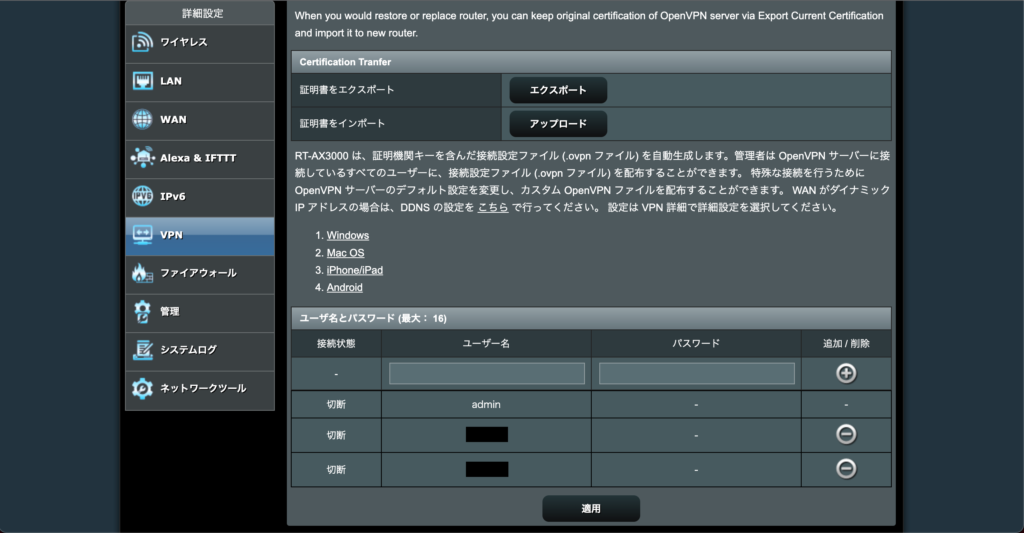
この画面のユーザー名とパスワードの欄のところに任意の文字列を記入して、右側の「+」ボタンを押して「適用」ボタンを押すと追加されます。
利用する端末ごとにアカウントを作っておくと良いです。(同じアカウントで複数端末同時接続できるかどうかは不明)
③証明書のエクスポート(ルーター管理画面)
同じ画面で、上側にある「証明書をエクスポート」の「エクスポート」をクリックすると、設定しているVPN設定情報が入った証明書ファイルがダウンロードされます。
この後に、この証明書ファイルを利用したいiPhoneやAndroid、PCなどに移動させてインポートしますが、移動の仕方はGmailなどで添付して自分に送っておくのが手っ取り早く便利です。
④アプリのインストール(クライアント端末)
【iPhoneの場合】
AppStoreから『OpenVPN』というアプリをインストールします。
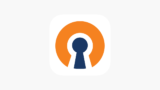
次の項目の「証明書のインポート」の前に『OpenVPN』をインストールしておくと楽です。
【Macの場合】
『Tunnelblick』というフリーソフトを使用します。無料でこちらのサイトからダウンロードできます。
⑤証明書のインポート(クライアント端末)
【iPhoneの場合】
iPhoneのGmailアプリを開き、添付してあるファイルをタップ、「OpenVPNで開く」という選択肢を選択します。
自動的にOpenVPNアプリが開き、証明書がインポートされ、VPN情報が反映されます。
ユーザー名とパスワードだけは自分で入力するので、先の手順で作成したアカウントを使用しましょう。
【Macの場合】
『Tunnelblick』を開き、設定ファイルを左側の「接続先」欄にドラッグ&ドロップするだけでインポートが完了します。
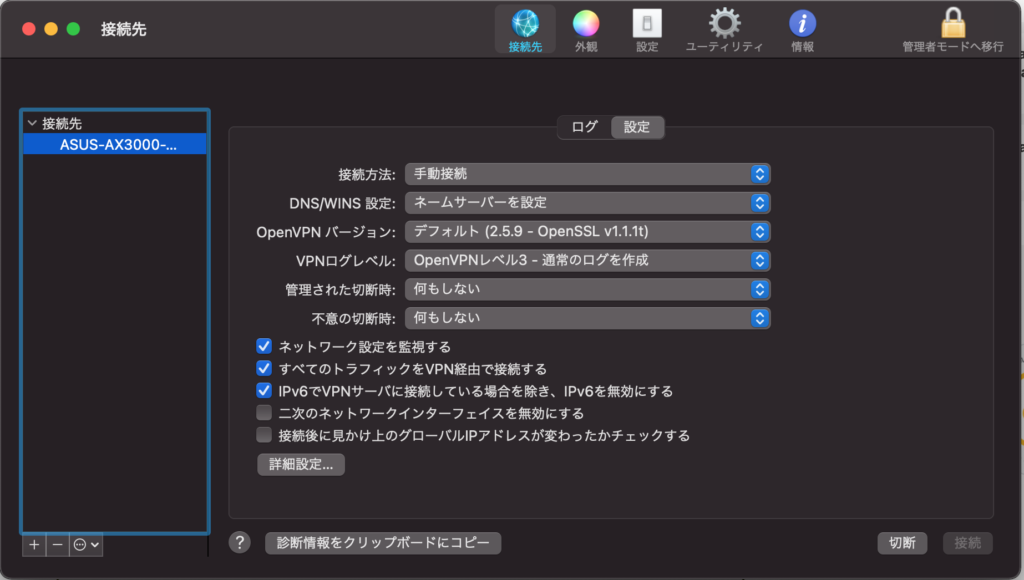
⑥VPNをONにする
『OpenVPN』アプリを開くと先ほどインポートしたVPN設定があるのでそれをタップすると、VPNがONになります。毎回ON/OFFはここで切り替えます。
まとめ
今回は自分でVPN機能付きWiFiルーターを購入して設定する方法をお伝えしました。各家庭でネットワーク構成が違ったり、電話回線が入っていたりするケースがあると思います。その場合は構成と配線が複雑になるので自力でやることが難しいかもしれません。
『NordVPN』というサービスでは月額わずか3.29ドルで、VPNが使えます。しかも日本のみならず、ヨーロッパやアメリカなど60か国をその都度自由に選択できるので各国のサービス(アプリやNetflixなど)が使えます。
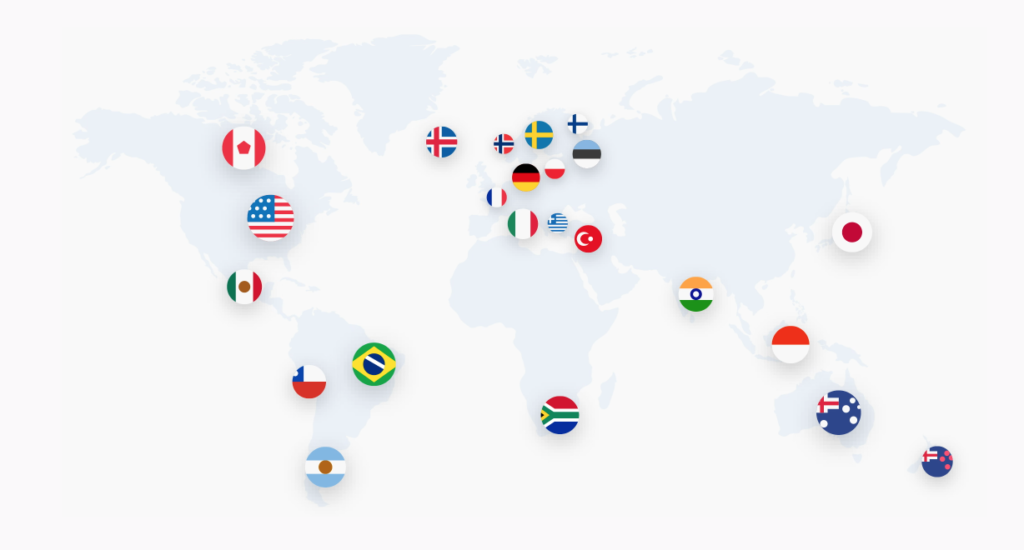
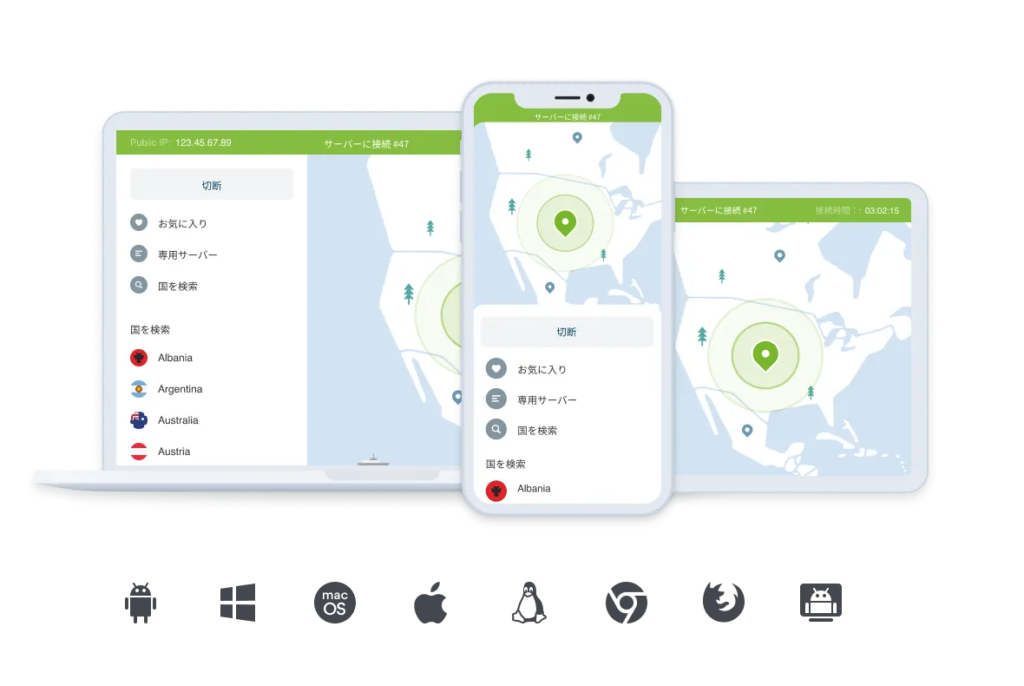
《ランキング参加中》
クリックしてもらえるとモチベーションがグンと上がります^^
「この記事いいね!」と思ったら、是非よろしくお願いします

![【ポイント10倍】 ASUS 無線LANルーター(Wi-Fiルーター) RT-AX5400 [無線LAN規格:Wi-Fi 6 (11ax) 接続環境:3階建て(戸建て)/4LDK(マンション)/88台 メッシュWi-Fi:○ 周波数:2.4/5GHz IPv6:○ セキュリティ規格:WPA/WPA2/WPA3] 【P10倍】](https://thumbnail.image.rakuten.co.jp/@0_mall/youplan/cabinet/300074/100004979589_1.jpg?_ex=128x128)

コメント